Traverse Standard v11.0
User Mapping
The User Mapping function allows you to filter the list of customers you see. This ensures that each user can see only the customers he or she works with. Use the User Mapping function to assign your user IDs to a sales rep, customer, vendor, or employee record. This will either grant or take away access to contact records within the Contact Access function, where you can also view a list of the customers and their access status.
The user mapping, along with the Customer Filter setting in the Traverse Portal Business Rules, will filter the list of customers you see in the Traverse Portal.
Note: If the Customer Filter is set to None, the customer list will not be filtered.
Example: The Sales Rep Portal Customer Filter in the Business Rules function is set to SalesRepID. The User Mapping function ties a Traverse Sales Rep Portal user (Jane.Doe) to a particular sales rep ID (ALD) through a link type of Sales Rep. When Jane.Doe logs into the Traverse portal, she will only be able to see customers who have ALD set as a default sales rep ID in the Sales Rep ID 1 or 2 fields in the Customer ID search popup window.
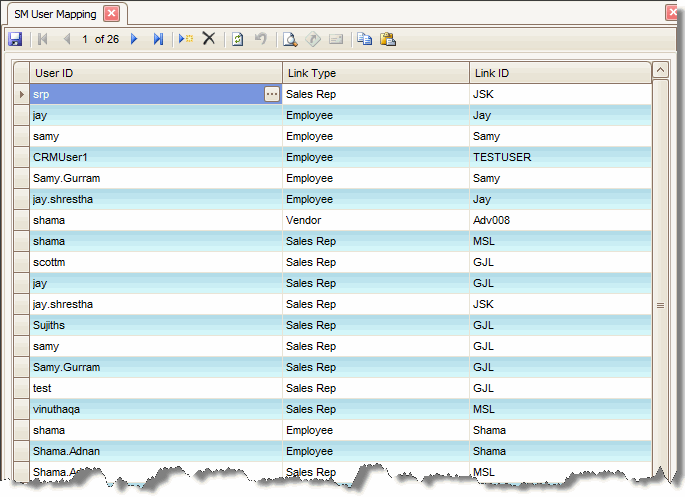
To set up a new user mapping
- Use the New command on the toolbar to create a new record.
- Enter or select a user ID for a Traverse portal or CRM user in the User ID column.
- Select the link type from the drop-down list in the Link Type column. The link type determines the options you will choose from for the link ID:
- Choose Sales Rep to select the Link ID from a list of available sales reps.
- Choose Customer to select the Link ID from a list of customers.
- Choose Vendor to select a Link ID from a list of vendors.
- Choose Employee to select a Link ID from a list of SM employees. When the Employee link type is selected, the user mapping ties a login ID to an employee ID.
- Select the record for the Link ID to link this user ID to. This value will change depending on the Link Type you selected.
- Click the Save button on the toolbar to save your settings.